
Un tout nouveau tuto Photoshop, dans ce dernier nous allons appliquer un effet de dispersion sur une image pour créer un effet sublimissime rien qu’avec Photoshop et bien sure Tutsps
Voici un aperçu du résultat final

Avant de commencer téléchargez le pack suivant, ouvrez un nouveau document de 1950x2800 pixels résolution 300Dpi couleurs RVB8bits.
Importez l'image suivante dans votre document

Créez un nouveau calque ( Ctrl+Shift+N ) et allez dans Menu > Filtre > Rendu > Nuage
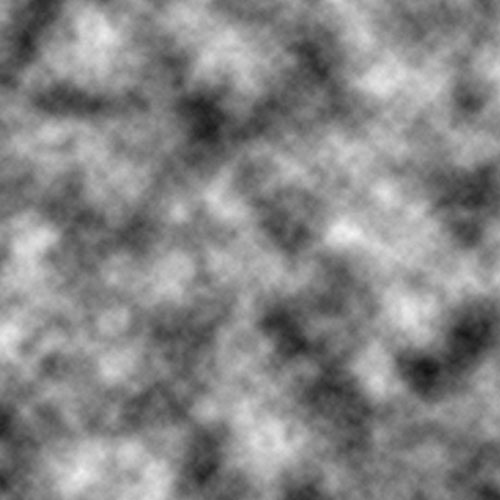
Changez son mode de fusion en Lumière crue
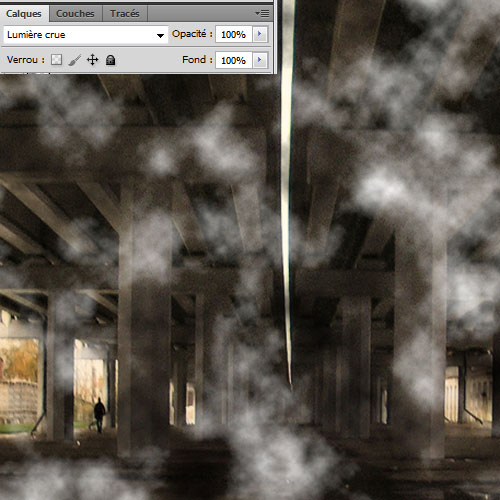
Dupliquez le calque de l'image de votre arrière plan Ctrl+J (la première image que vous avez importée) puis allez dans Menu > Filtre > Atténuation > Flou radial
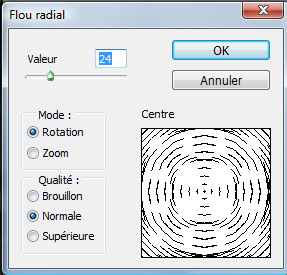
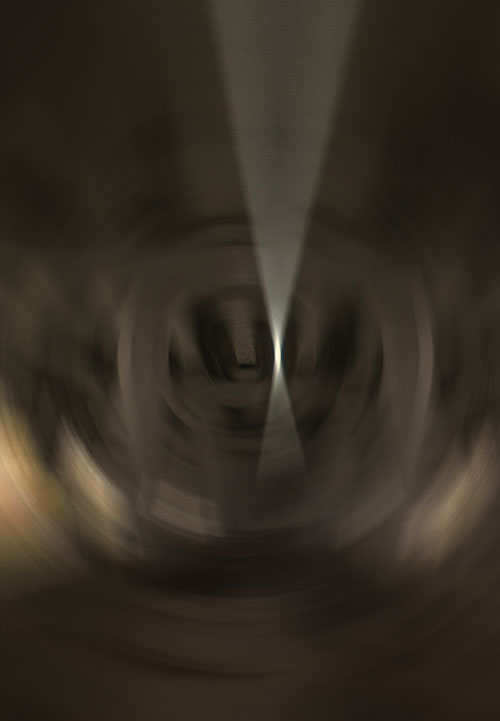
Ensuite allez dans Menu > Filtre > Atténuation > Flou radial
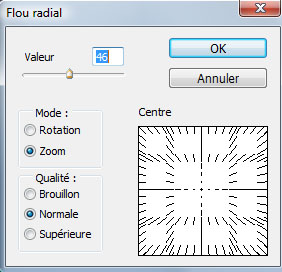
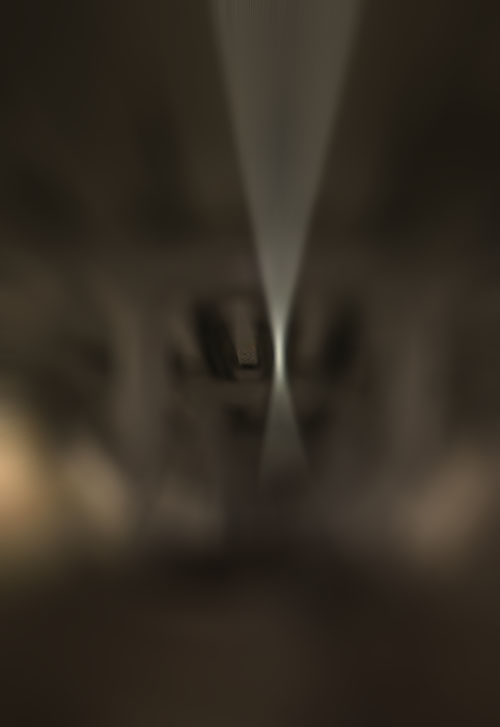
Changez son mode de fusion en lumière crue
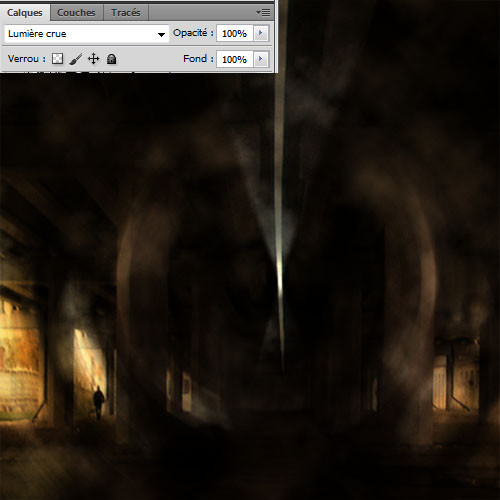
Dupliquez ce dernier (Ctrl+J) et changez son mode de fusion en Superposition.

Créez un nouveau calque ( Ctrl+shift+N ), prenez l'outil pinceau (B) et dessinez avec les deux couleurs suivantes #0f0401, #230b02 sur les zones clairs de votre image.
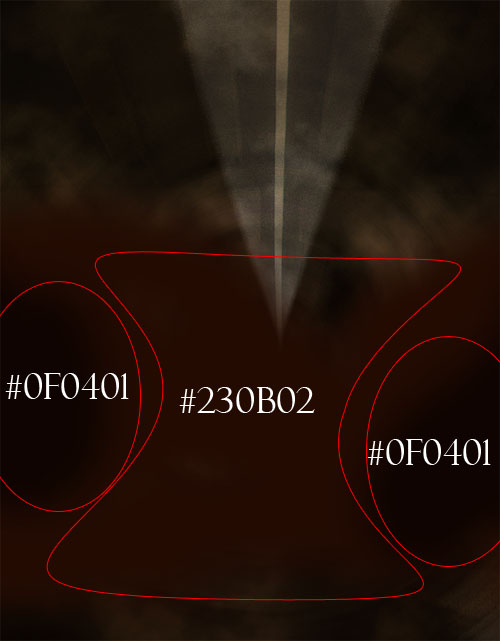
Changez son mode de fusion en Densité linéaire + et réduisez son opacité à 77%
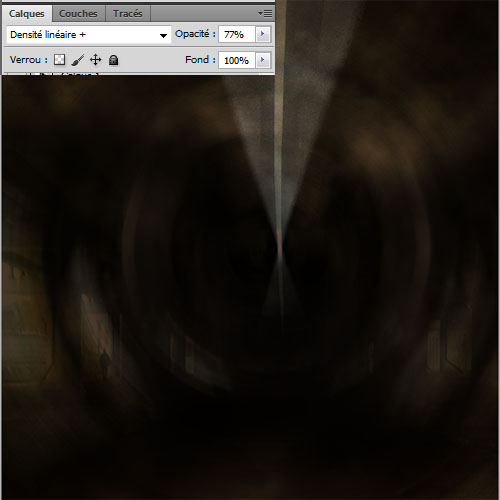
Téléchargez l'image suivante je n'ai pas trouvé mieux et je vous conseil de la télécharger parce que vous pouvez créer des supers montages avec cette dernière.
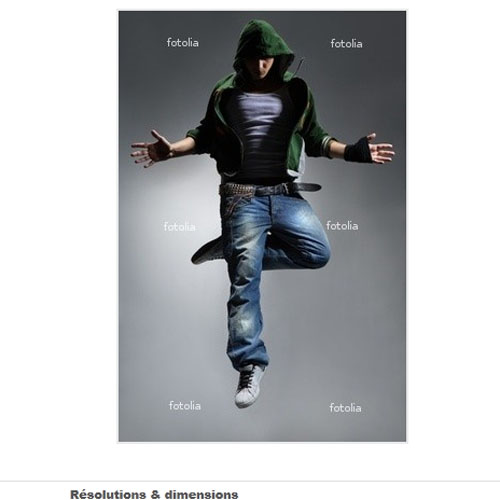
Détourez le danseur en utilisant l'outil baguette magique (W)

Importez l'image détourée dans votre document de travail

Nous allons maintenant utiliser une technique spéciale pour créer notre effet et pour le faire c'est simple elle ressemble beaucoup à la technique de l'outil tampons de duplication le seul problème avec ce dernier c'est qu'il duplique une partie A dans une partie B mais nous souhaitons dupliquer une partie A vers une partie B mais en effaçant la partie A vous allez comprendre mieux avec l'illustration suivante
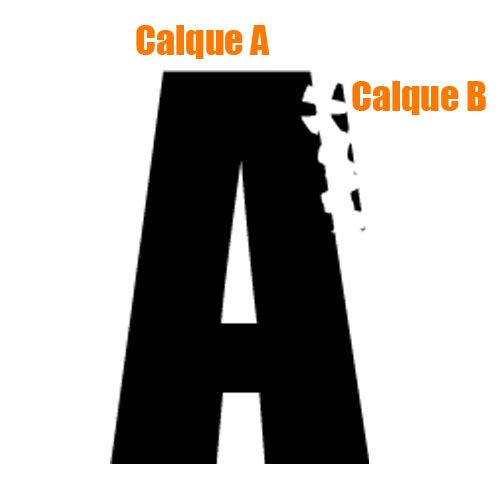
Dans l'illustration je vous ai montré la procédure mais c'est ultra long si vous utilisez les simples outils de sélection c'est pour ça que je vais vous donner une méthode plus rapide en utilisant des brushes et l'outil pinceau (B) .
Pour commencer créez un nouveau calque ( Ctrl+Shift+N ), prenez l'outil pinceau (B) et des brushes grunge ou éclaboussure et dessinez sur les cotés de notre danseur dans l'illustration je vais changer notre danseur avec la lettre A
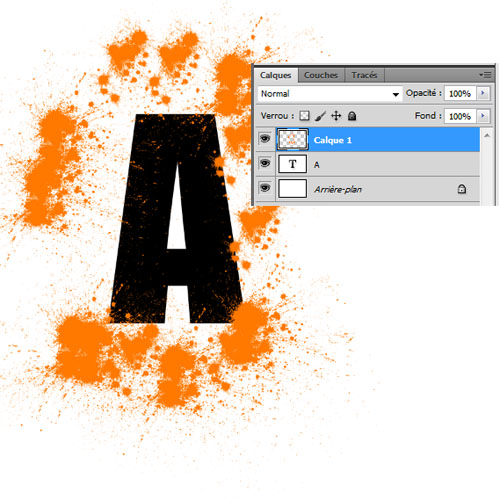
Maintenez la touche Ctrl enfoncé et cliquez sur le calque des éclaboussures pour obtenir ça sélection
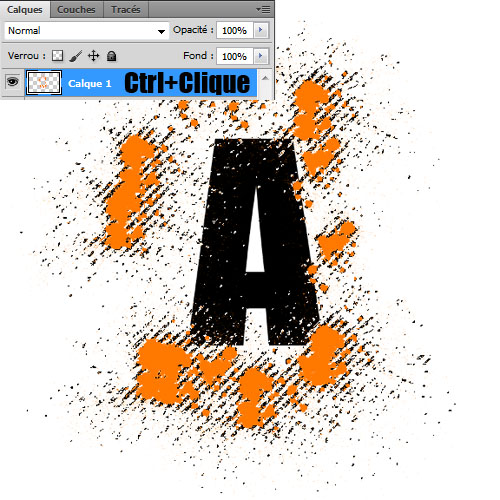
Cliquez sur le petit œil à coté du calque avec les brushes des éclaboussures pour le masquer
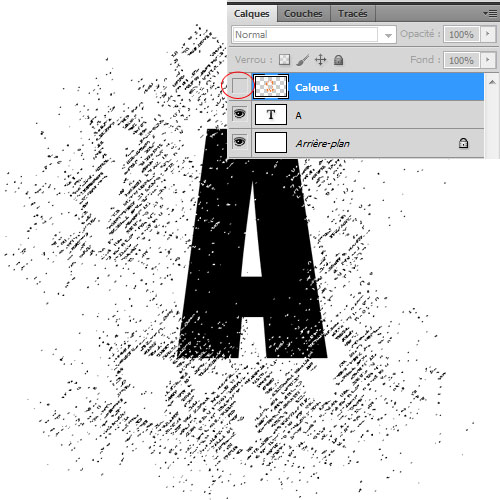
Mettez vous sur le calque de votre personnage (Danseur « A ») et faites un Copie ( Ctrl+C ) puis appuyez sur le bouton supprimer de votre clavier puis un Coller ( Ctrl+V) .
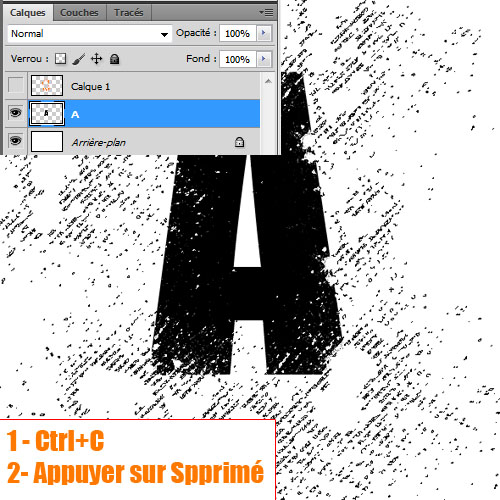
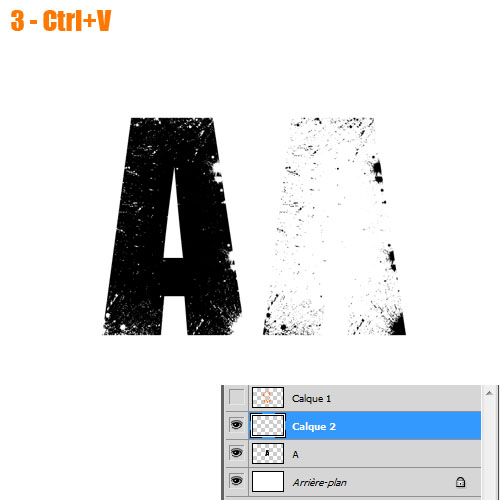
Comme ça vous aurez un nouveau calque avec des éclats et la vous pouvez travailler avec l'outil tampons de duplications (S) pour avoir une dispersion plus réaliste
Appliquez cette méthode sur le danseur avec le plus possibles des éclats pour obtenir ceci

Ajoutez un calque de réglage Teinte et saturation en allant dans Menu > Calque > Nouveau calque de réglage > Teinte et saturation
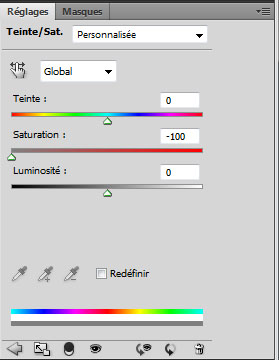

Créez un nouveau calque, prenez l 'outil pinceau (B) , la couleur # fa6f00 , dureté 0% et dessinez un rond comme ceci

Changez son mode de fusion en incrustation
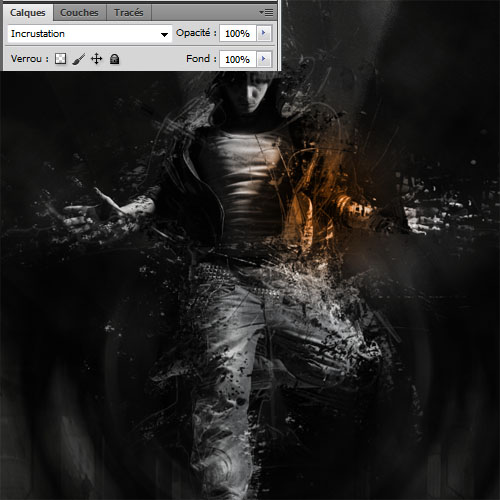
Ajoutez un calque de réglage Courbe de transfert de dégradé en allant dans Menu > Calque > Nouveau calque de réglage > Courbe de transfert de dégradé
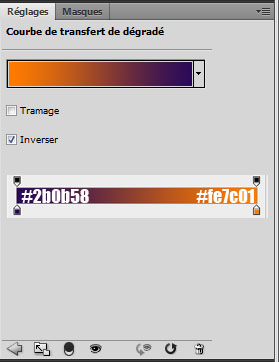

Changez son mode de fusion en incrustation
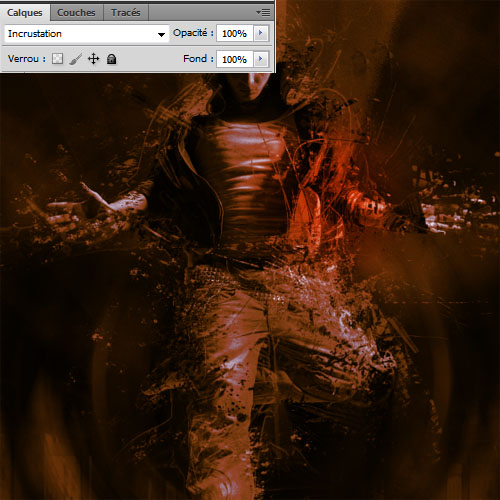
Mettez vous sur le masque de fusion du calque de réglage et masquer la zone qui recouvre le danseur avec la couleur noir en utilisant l'outil pinceau (B)

Dans un nouveau calque dessinez un autre rond jaune #ffcd00

Changez son mode de fusion en incrustation
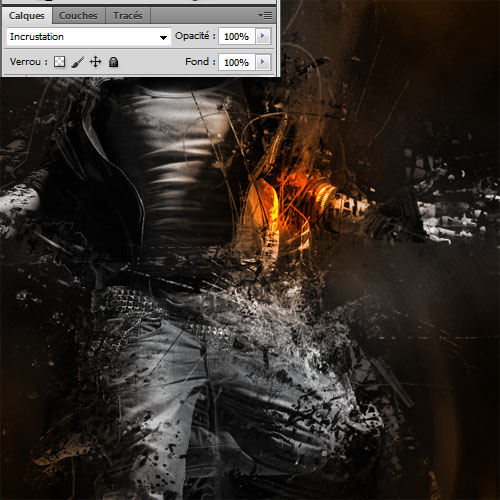
Ajoutez un calque de réglage Courbe de transfert de dégradé en allant dans Menu > Calque > Nouveau calque de réglage > Courbe de transfert de dégradé et changez son mode de fusion en superposition.
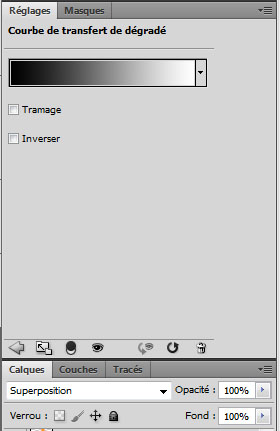

Créez un nouveau calque, prenez l'outil pinceau (B) , la couleur #ff9600 et dessinez comme ceci

Ensuite allez dans Menu > Filtre > Atténuation > Flou directionnel
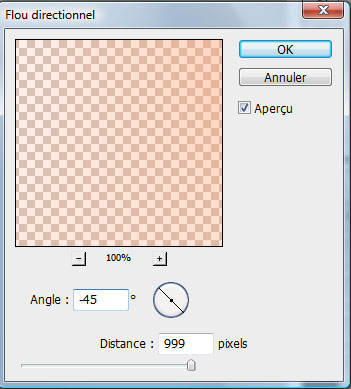

Changez son mode de fusion en incrustation

Créez un nouveau calque, prenez l'outil pinceau (B) et des brushes rétro et déchaînez-vous

Changez son mode de fusion en Lumière tamisée et réduisez son opacité à 55%.

Ajoutez un calque de réglage Teinte et saturation en allant dans Menu > Calque > Nouveau calque de réglage > Teinte et saturation
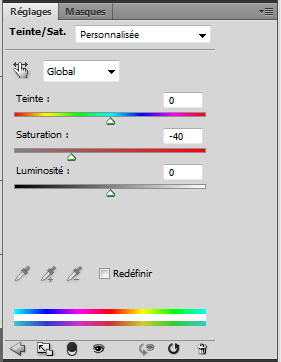

Ajoutez un calque de réglage Balances des couleurs en allant dans Menu > Calque > Nouveau calque de réglage > Balances des couleurs et changez les tons comme ceci.
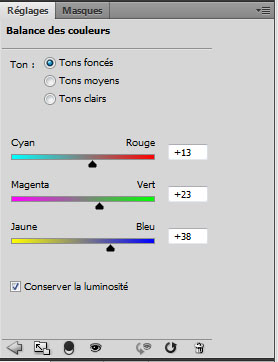
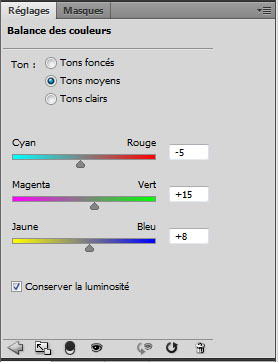
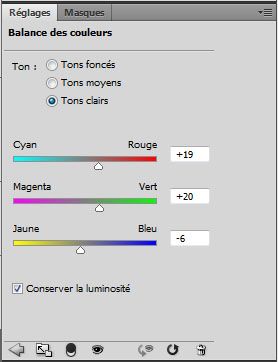
Et voilà le résultat final













0 commentaires:
Enregistrer un commentaire