
Dans ce tuto, nous allons apprendre plusieurs techniques pour créer un super effet de lumière en forme de halo avec Photoshop.
Voilà l'aperçu final de notre tuto

Ouvrez un nouveau document de 1280x1024 pixels résolution 72Dpi couleurs RVB8Bits
Ajoutez un calque de remplissage dégradé en allant dans Menu > Calque > Nouveau calque de remplissage > Dégradé

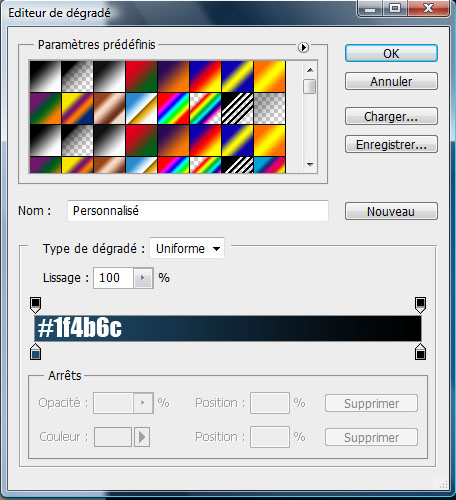
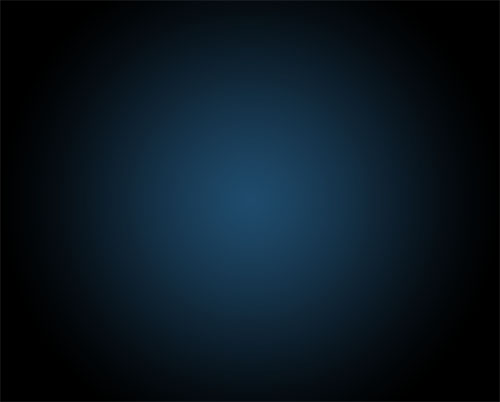
Ensuite ajoutez un autre calque de remplissage dégradé Noir et blanc comme ceci

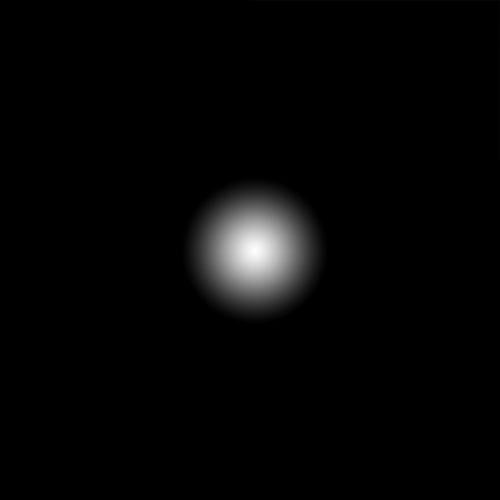
Changez son mode de fusion en Densité couleur –
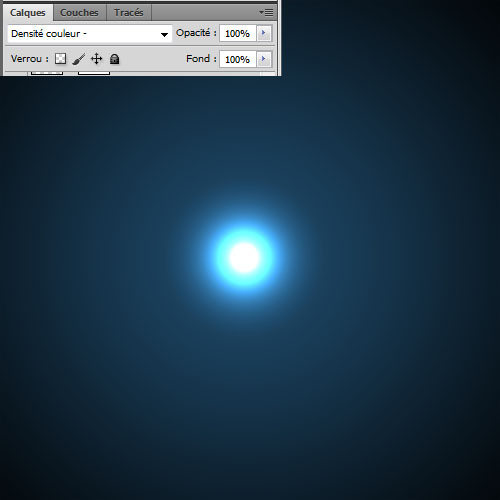
Prenez l'outil ellipse (U) et dessinez la forme suivante
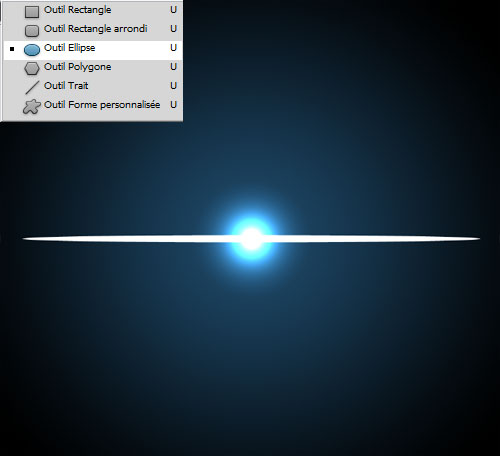
Appliquez dessus un contour dans les options de fusion
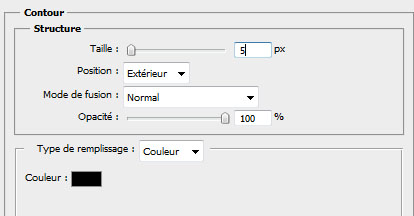
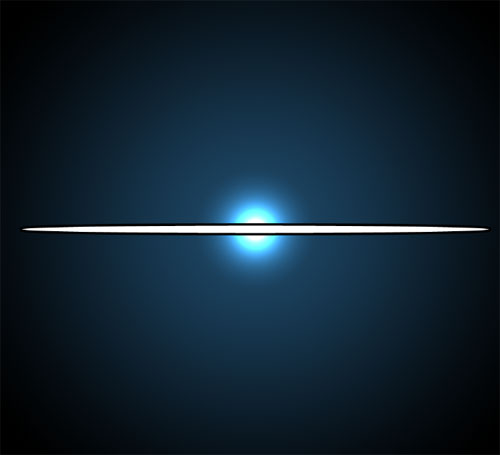
Maintenant nous allons créer un calque à partir du contour, allez dans Menu > Calque > Style de calque > Créer un calque ceci va transformer le contour en un calque
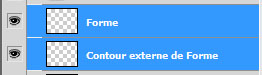
Mettez vous sur le calque du contour noir et allez dans Menu > Filtre > Atténuation > Flou Gaussien
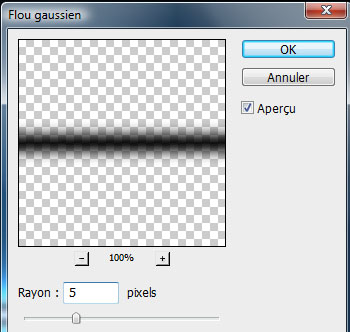
Sélectionnez ces deux derniers calques et fusionnez-les (Ctrl+E)
Allez dans Menu > Filtre > Atténuation > Flou Gaussien
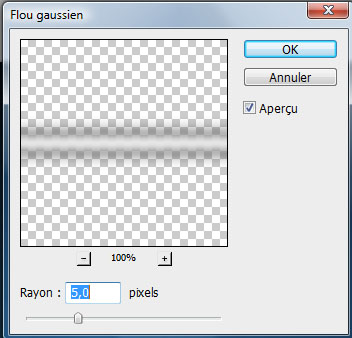
Changez son mode de fusion en Densité couleur –
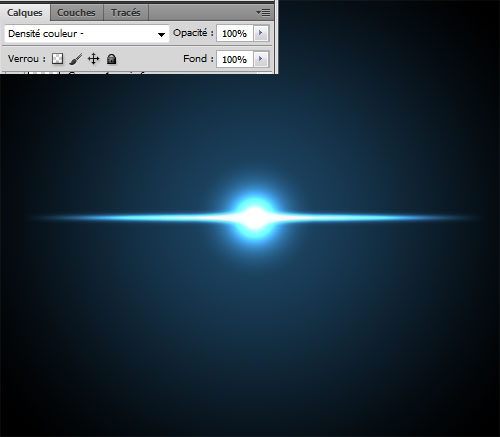
Dupliquez votre calque (Ctrl+J) et déplacez-le au dessus du premier
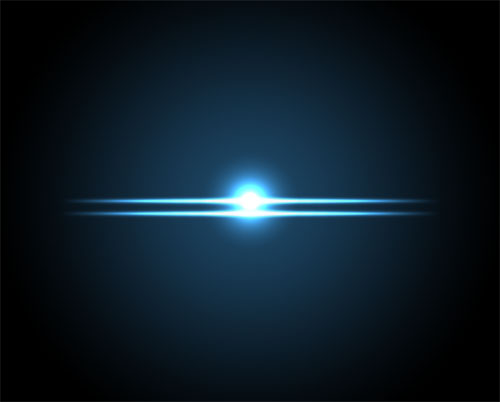
Ensuite allez dans Menu > Edition > Transformation manuel et dilatez le comme ceci
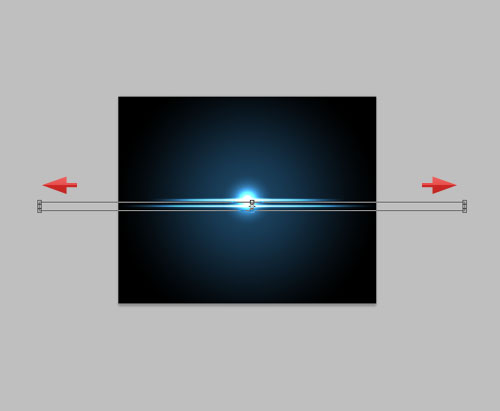
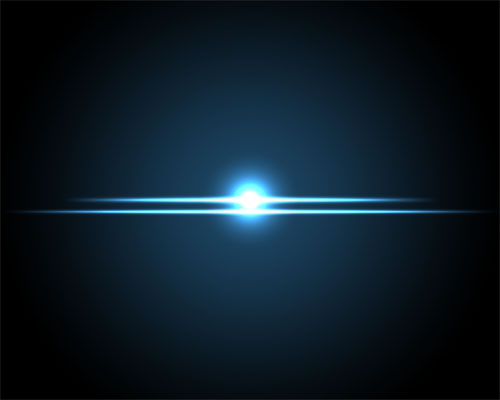
Faite la même chose pour le troisième mais en le rétractant
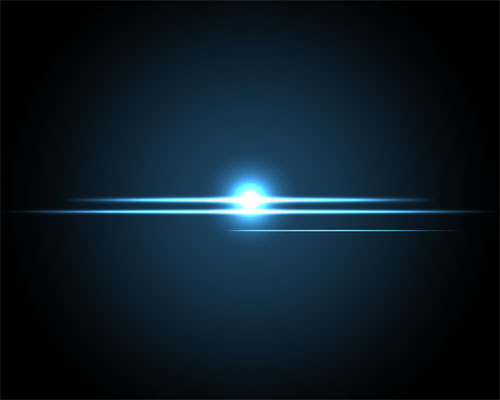
Dupliquez ce dernier (Ctrl+J) et allez dans Menu > Edition > Transformation > Rotation 90° horaire
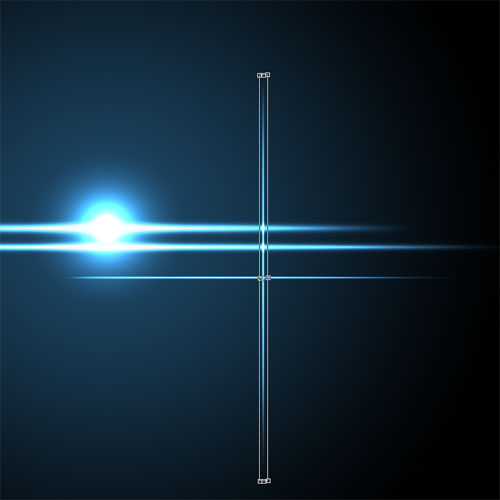
Déplacez votre rayon vers le centre puis aplatissez-le (Menu > Edition > Transformation manuel)
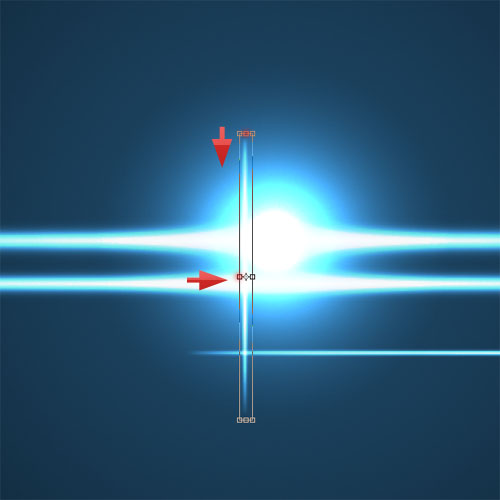
Ensuite dupliquez votre calque deux fois et déplacez-les pour obtenir ceci
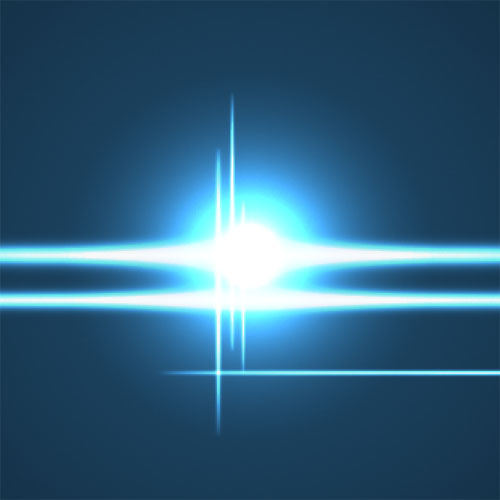
Dupliquez le calque horizontal une dernière fois et déplacez-le comme ceci
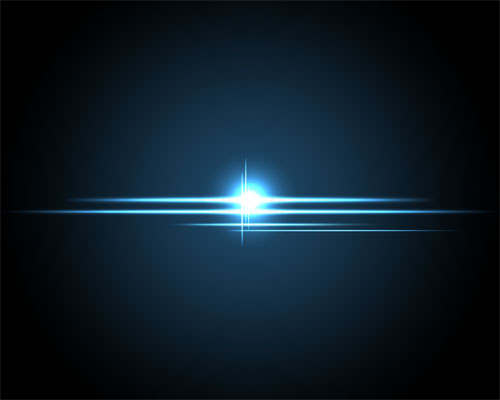
Ajoutez un calque de remplissage dégradé en allant dans Menu > Calque > Nouveau calque de remplissage > Dégradé

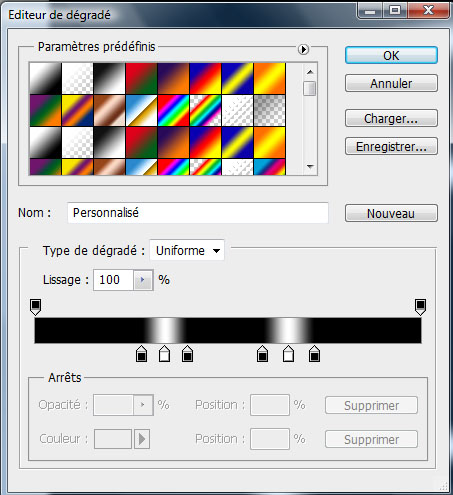
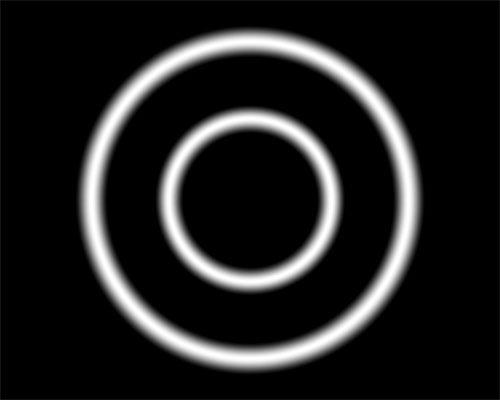
Ensuite allez dans Menu > Filtre > Atténuation > Flou Gaussien
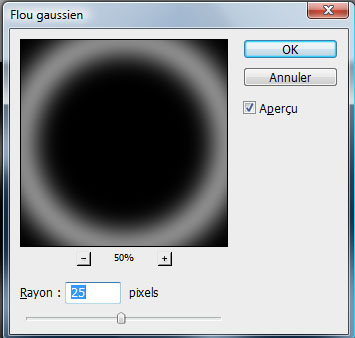
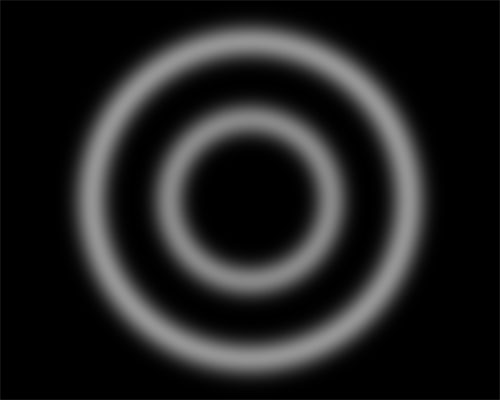
Changez son mode de fusion en Densité couleur –
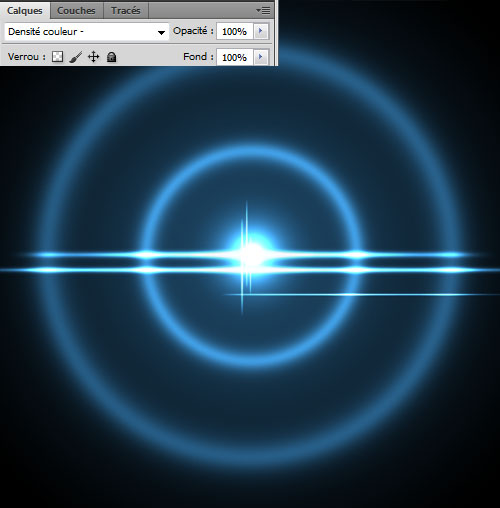
Prenez l'outil gomme (E) et effacez quelques bouts des cercles comme ceci
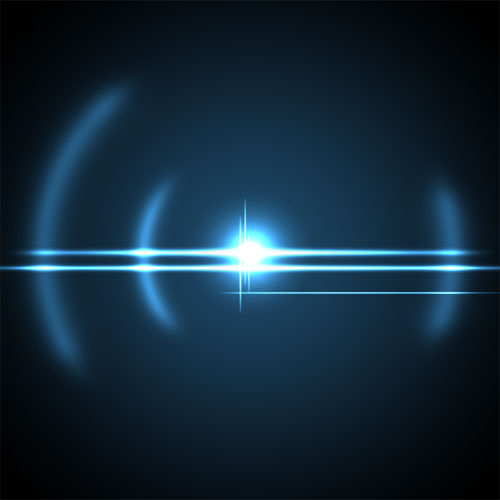
Créez un nouveau calque (Ctrl+Shift+N) et remplissez le avec du Noir en utilisant l'outil pot de peinture (G)
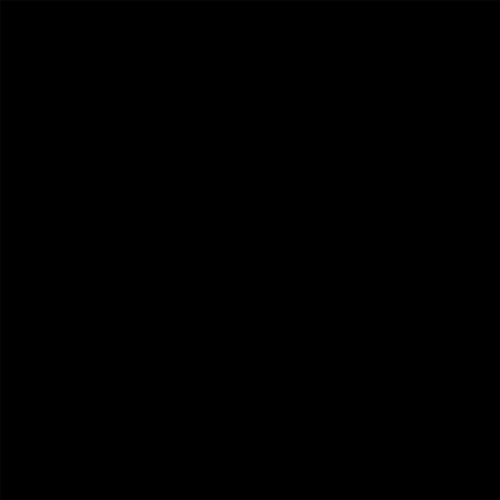
Puis prenez l'outil pinceau (B) avec un diamètre de 9 pixels, dureté 100%, couleur Blanche et dessinez des points comme ceci
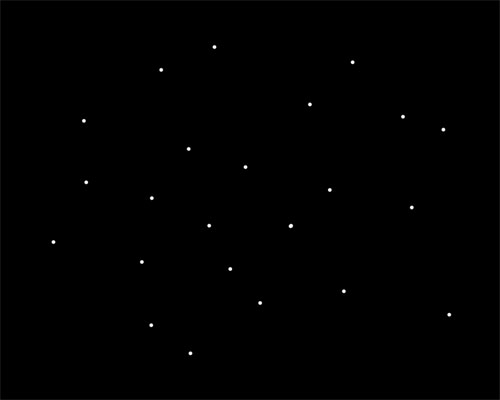
Ensuite allez dans Menu > Filtre > Atténuation > Flou radial
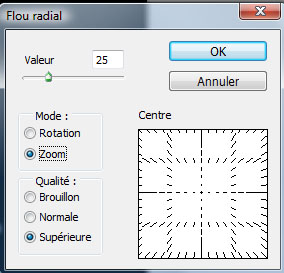
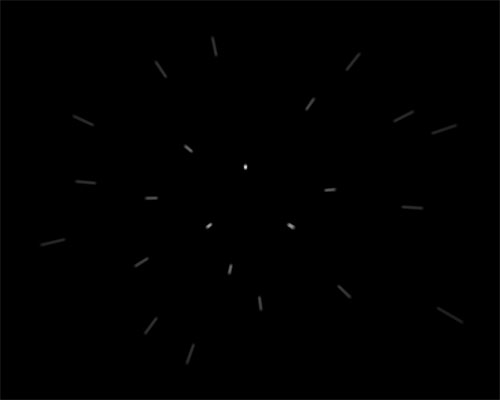
Changez son mode de fusion en Densité couleur –
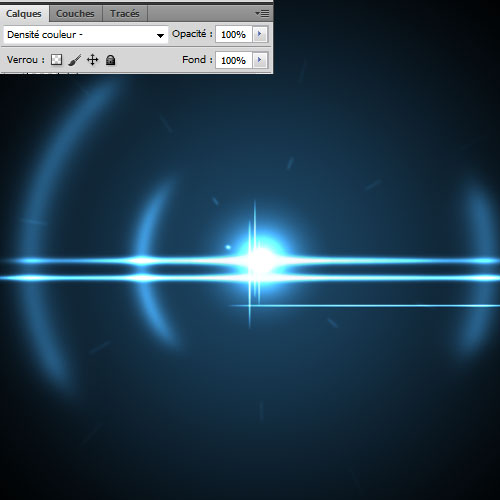
Créez un autre calque, toujours avec l'outil pinceau (B) et les couleurs #fe2a2b, #1246ef, #4da139 colorez sur ce dernier comme ceci
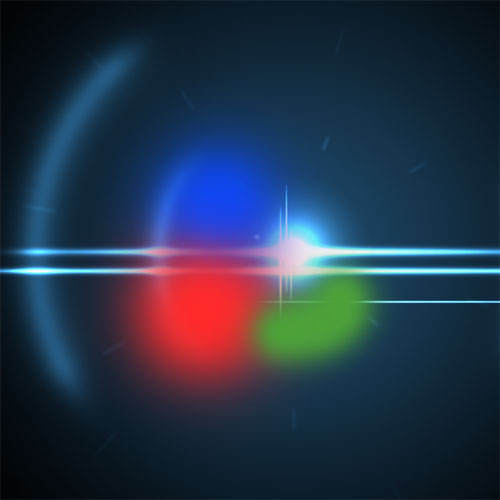
Changez son mode de fusion en Lumière tamisée
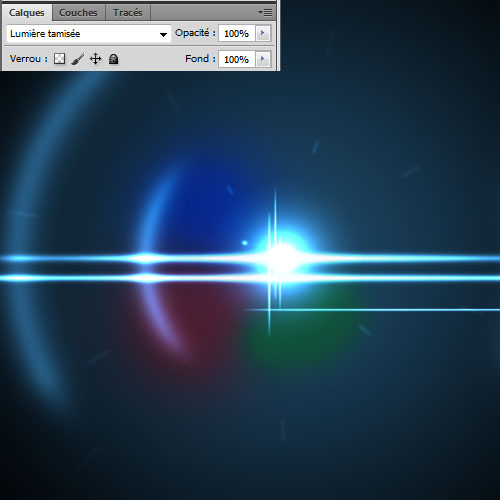
Importez dans votre document la texture suivante
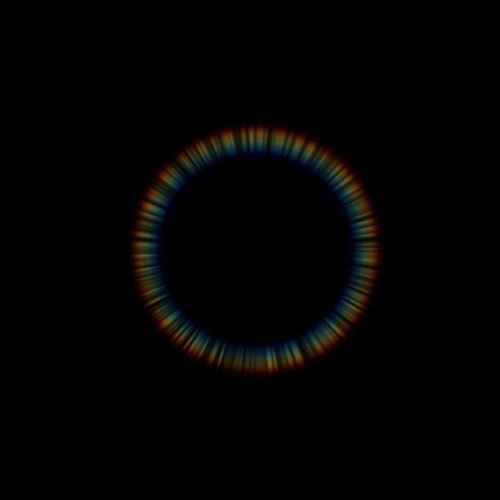
Changez son mode de fusion en superposition
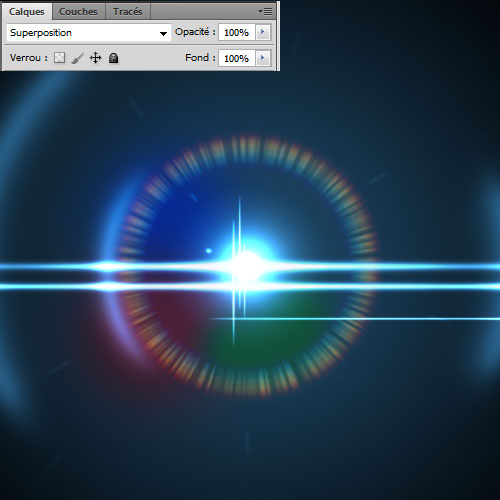
Ensuite allez dans Menu > Filtre > Atténuation > Flou Radial
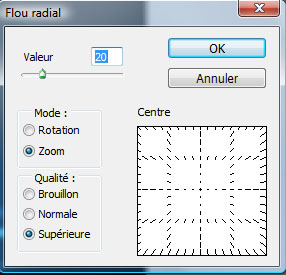
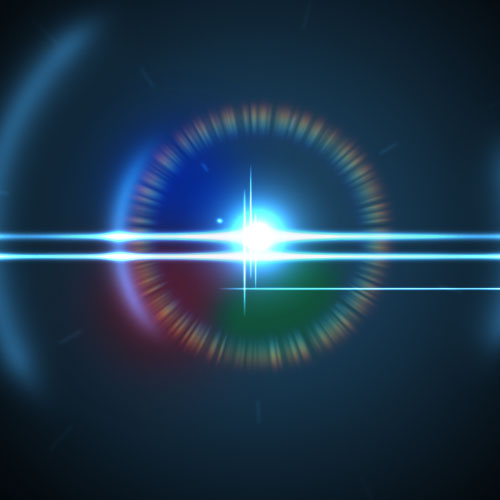
Ajoutez un calque de remplissage dégradé en allant dans Menu > Calque > Nouveau calque de remplissage > Dégradé
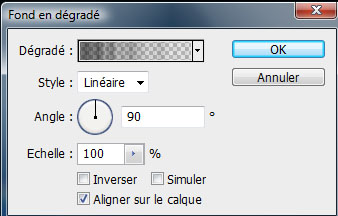
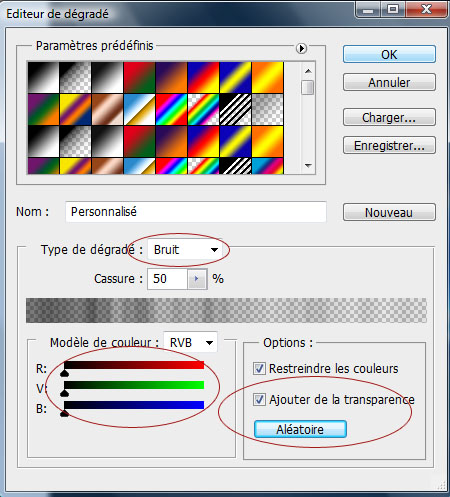
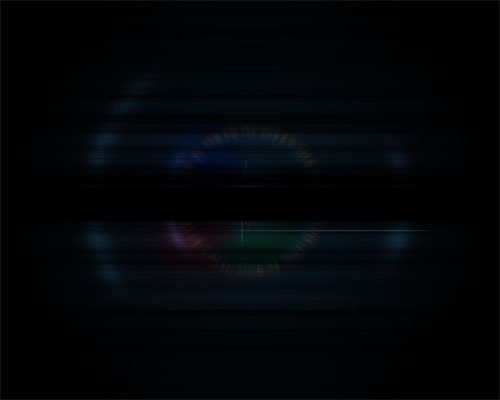
Changez son mode de fusion en Lumière tamisée et réduisez son opacité à 45%
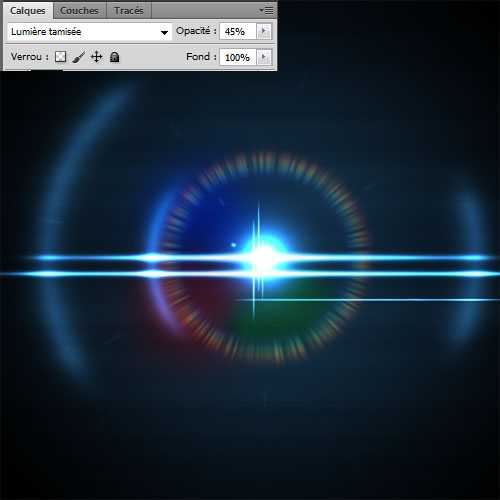
Créez un nouveau calque et remplissez-le avec la couleur suivante #ffae00
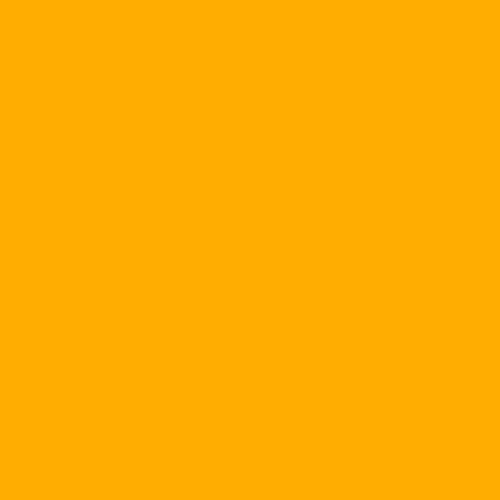
Changez son mode de fusion en Produit et réduisez son opacité à 45%
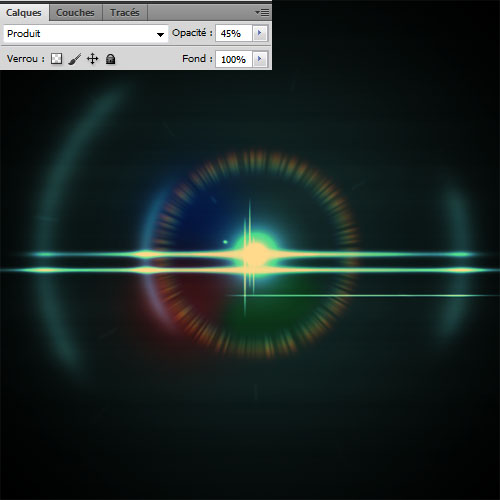
Maintenant appuyez sur le raccourci suivant (Ctrl+Alt+Shift+E) pour obtenir un nouveau calque avec touts les calques fusionnés et coller dessus puis changez son mode de fusion en Incrustation et réduisez son opacité à 30%
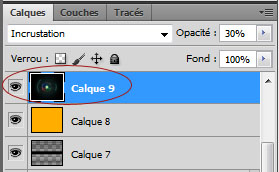
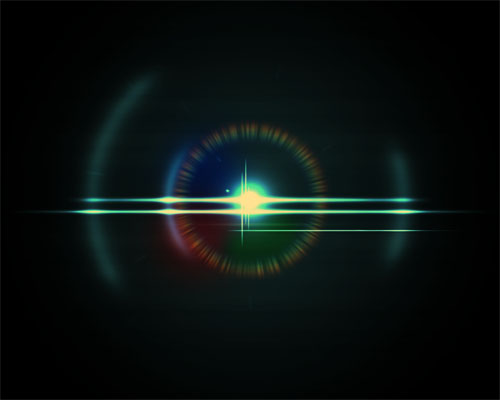
Dupliquez votre calque et changez son mode de fusion en superposition et laissez l'opacité 30%
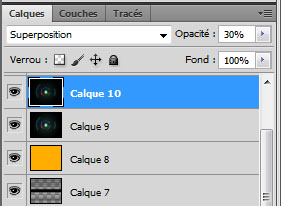

Dupliquez le calque une autre fois puis changez son mode de fusion en Incrustation et réduisez son opacité à 76%.
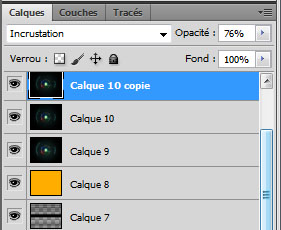

Ensuite allez dans Menu > Edition > Transformation manuel et agrandissez-le comme ceci
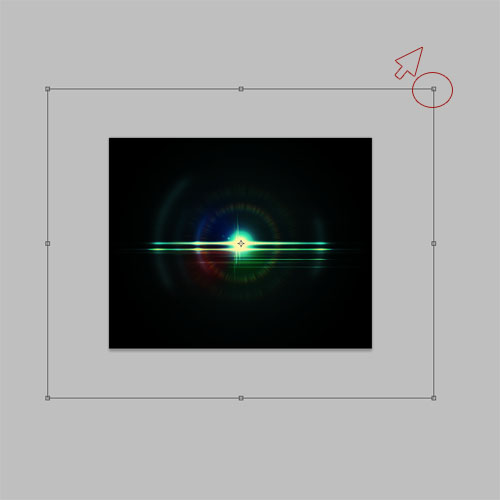
Et voilà le résultat final (le mode de fusion du texte est Densité couleur - et la police utilisée Bickham Script Pro)













0 commentaires:
Enregistrer un commentaire